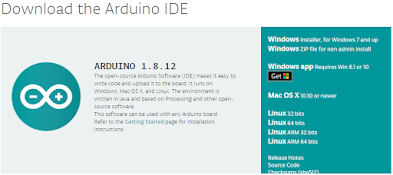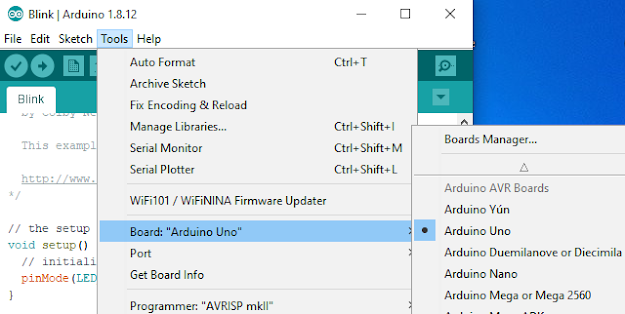What is Arduino Uno?
The Arduino Uno is an electronic board that has the ATMEGA 328P microcontroller. It has analog and digital input/output pins. We use it in simple projects, e.g. led lights, and also complicated robotics projects.
Let's get started with Arduino Uno to run our first program. As we use it with different machines e, g.
Windows, Apple, Ubuntu, mobile, etc. as usual Arduino programming is difficult for newbies, but if you get in touch with this Arduino tutorial, it could be helpful.
Getting Started with Arduino
Here, I will discuss especially the Windows
operating system and also a little another operating system. First, I will discuss how to interface with the Windows operating system.
Requirements for Arduino setup
Setup Arduino ide
Get the latest version from the Arduino cc en main software and Install
it on your system. An integrated development environment (IDE) can work on
Windows, Linux (both 32 and 64 bits), and Mac.
Let's start after Downloading the software IDE and installing it on your system. The icon will show on the desktop. Now just plug in a USB terminal with the standard
B USB cable and the status led will light up on the board.
We use the USB cable to communicate between the board and the computer. To upload the program, the Arduino board. We use it for a power supply purpose.
how to connect Arduino to a computer
Now, you need to check driver availability in your system. For that,
please follow these steps and go to My Computer → Properties → Device Manager,
a pop-up window will open, as shown
Highlighted in the picture. If you found a USB-serial device under Port
(COM & LPT) then ok else check in Other devices and
found unknown devices. Right-click to update the driver or need to check the
USB Serial port IC chip at your UNO board.
Mostly Windows XP, Vista, 7, or 10 will auto-detect drivers. For communication, some boards used the Atmega16/FTDI 232 chip/CH 340 chip. In my case, it was CH340 and automatically detected.
MAC OS X Installation
Download the latest disk image (DMG) file for the IDE Environment. Open
the. DMG file by dragging the icon over to the Applications folder. Also, for installation at Linux (both 32 and 64 bits), MacOS X can check the link http://arduino.cc/en/Main software from the official website.
Arduino Programming
After it does a successful installation, open the development environment
to start your first program. When you open the integrated development environment (IDE), it will be similar
to the figure shown below.
Some buttons are inside the menu bar, so it's important to understand first
the functions
New - It starts a new program/Writes a new code.
Open - By this option, you can open the existing program.
Save - It will save the program.
Verify- To verify before, upload the program/Compiling the code (Sometimes found we could correct an error issue)
Open - By this option, you can open the existing program.
Save - It will save the program.
Verify- To verify before, upload the program/Compiling the code (Sometimes found we could correct an error issue)
Upload-It uploads the program to the chip.
Led blink code to Arduino
Start your first program blinking, led by File → Example → 01.
Basics → Blink will launch a blinking-led program.
 |
Board Selection in Arduino Ide
Now you need to go to the tool menu. Then select your board in the drop-down list. If you are using another board, e.g. Nano, Mega, or Uno. In my case, I selected the Arduino Uno.
Arduino Port
After that, once again in the tool menu and select port, it will show on the bottom side along with COM Port as in Fig. In my case, it is COM7.
Upload the First Led Blink Program
Before uploading the program, we should verify it by compiling it. Then upload the first led blinking program.
You will see after a few seconds Led near pin
# 13 will blink if every step is as per instruction,
Congratulations! And now arrange the led circuit
on the board. Between negative supply and Led pin, put 230-ohm resistance in series.
 |
You can change the led blinking time to change the code. I define the delay time as
(1000); 1000 = 01 Second
You can change the ON/OFF time by changing the value.
The serial monitor button is located at the right corner of the Ide menu bar. You can use it to observe after running the program. There are a lot of examples of Led-related and Arduino sensor projects in the Ide environment.
This short Arduino programming guide gives a good idea for getting started with Arduino UNO. The Arduino coding tutorial is a healthy startup for simple robot projects.